How to Send a Delayed Text on iPhone
Whether you’re sending a birthday message at the perfect moment, reminding someone in advance of an important event, or making sure a message gets through when you’re not available, sending a delayed text message may be quite helpful. There are a few different ways to schedule a text message even if iPhones don’t support delayed messaging natively through the Messages app. Here’s how to use your iPhone in 2024 to send a delayed text message.
KEYPOINTS:
- Open your iPhone’s Messages app.
- Press, then select Send Later.
- To access the scheduler, simply tap the time, and then select the desired time to send your message. The text field’s border becomes a dashed line, and the message’s send time is displayed above it.
- Type a message in and then press.
Using Apple’s Shortcuts App
The Shortcuts app on iPhone allows you to automate tasks, including sending delayed messages. Follow these steps to set up a delayed text using Shortcuts:
Steps:
- Open the Shortcuts app: If you don’t have it, download it from the App Store.
- Create a new shortcut: Tap the “+” button in the top-right corner.
- Add an action: Tap “Add Action” and select Send Message.
- Select a recipient: Choose the contact you want to send the delayed text to.
- Write your message: Enter the text you want to send in the message field.
- Schedule the message:
- Tap Next and then choose Add Automation.
- Select Time of Day and set the exact time and date you want the message to be sent.
- Toggle off Ask Before Running to ensure the message sends automatically.
- Save the shortcut: Give the automation a name and tap Done.
- Now, your iPhone will automatically send the scheduled message at the specified time.
Pros:
- Completely free.
- Built-in iPhone app.
Cons:
- Not as flexible as some third-party apps.
- Works only for one-time scheduled messages, not recurring ones.
Utilising Independent Apps
More advanced text message scheduling features are available in a number of third-party apps. Here are two well-liked choices:
Scheduled App
You may set up the Scheduled App to deliver reminders via iMessage, SMS, and other channels at certain times. Steps:
- Go to the App Store, download Scheduled, and install it.
- Launch the app, then log in or register.
- Click Schedule Message, then choose the recipient.
- Write the message.
- Select the time and date that you would like the message to be sent.
- If SMS is available, enable Auto-Send; otherwise, select to get a reminder to send by hand.
Integration of the Reminder App
- You can compose a message, schedule it, and receive a reminder from some apps, such as Later or Remind Me, reminding you to send it at a specific time. However, these apps won’t send the message automatically; you’ll need to tap the notification to confirm the send.
Pros:
- Easy to use.
- Can schedule both SMS and iMessage.
Cons:
- Some features may require in-app purchases or a subscription.
- Auto-send might not work for iMessages in certain regions.
Using Notes and Reminders as a Backup
You can use the Reminders or Notes app to create a basic workaround that reminds you to send a message at a specified time if you don’t want to download any other apps.
Steps:
- Launch the app for reminders.
- Add the desired text to a fresh reminder that you create.
- Decide on a reminder time and date.
- To send the text manually, copy it and paste it into your Messages app when the reminder notification appears.
Pros:
- iPhone apps that are built-in.
- No need for extra apps.
Cons:
- Sending must be done by hand.
- Not as practical for regular scheduling.
Professional & Business Tools
More advanced alternatives are available for professionals or businesses utilising iPhones, such as email-to-text services or CRM apps that enable scheduled and automatic text messaging. Usually, marketing efforts or client reminders make use of these tools.
Examples:
- Incorporated inside its CRM services, Salesforce provides text scheduling features.
- Text messaging is one of the automated workflows that Zapier supports.
Pros:
- Perfect for companies and experts.
- Gives greater control over broadcast messaging.
Cons:
- A business plan or subscription would be needed.
- Made for business usage, not for personal use.
In summary
Even though text message delays aren’t built into iPhones, there are a few dependable ways to accomplish this in 2024. There is a solution for every need, whether you utilise the Scheduled app, the Shortcuts app, or simply create reminders. Reminder-based apps or Apple’s Shortcuts app work well for personal usage, but professional tools or third-party apps are better suited for corporate use or frequent text scheduling.

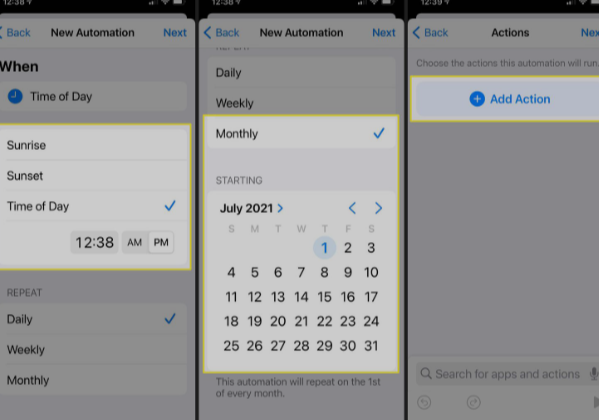
Comments are closed.